

Once in Properties, make sure that the mic levels are set to maximum.
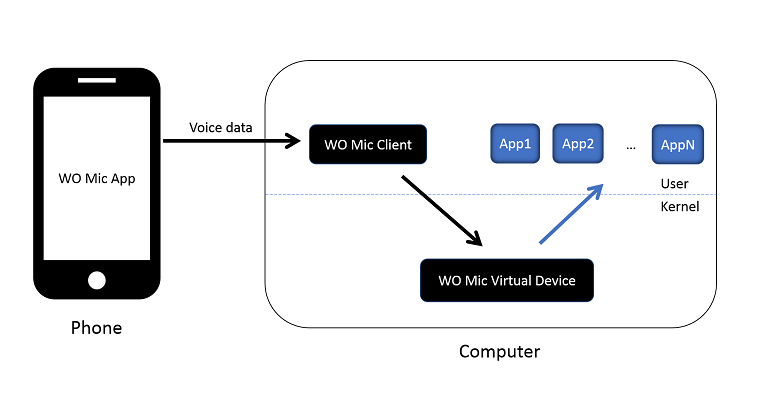
Navigate back to the sound settings like we did earlier on, right-click on your device and select Properties.It is possible that the mic levels are set very low which causes the computer to not detect your voice properly and hence cause the illusion of the mic not working. There is a control present in all Windows operating systems from where you can change the level of Mic sound intercepted by the hardware. Now check if you can head the mic properly. If the headphones appear on the window, right-click on them and select Enable.Right-click anywhere on the empty space and make sure that the option Show disabled devices and Show disconnected devices is shown.Navigate to the control panel using the steps mentioned above and select Sound.In many cases, the headphones are disabled and hidden which might be the reason you are not able to locate them. If you don’t have Dell Audio or some other third-party program handling your audio system, you can try checking the sound settings from main sound control and see if the headphone is disabled from there. Once in Dell Audio, click on the settings and select in Advanced and select the option Headset.Once in the control panel, click on View by > Large icons and select Dell Audio (if you have some other program, select that).Press Windows + R, type “ control panel” in the dialogue box and press Enter.You can change some options if you have some other hardware manufacturer. Here in this example, we show how you can change this option for Windows installed on Dell devices. It might be considering your connected device as a device without a mic. The reason why your mic may not be working primarily is because the computer was not able to determine that you plugged in a headset.


 0 kommentar(er)
0 kommentar(er)
